4.3 Mulai Simulasi Mengajar
Simulasi Mengajar akan dilakukan secara daring (video conference) menggunakan layanan Google Meet. Pastikan Anda menggunakan peramban (browser) dimana akun GSuite Anda sedang aktif login.
Jika Anda menggunakan perangkat mobile (HP), pastikan sudah menambahkan akun GSuite yang telah diterima pada perangkat mobile (HP) Anda, pastikan juga pada perangkat mobile (HP) Anda juga telah terpasang aplikasi Google Meet.
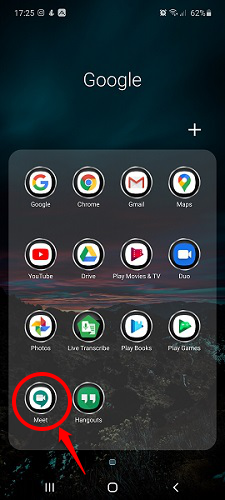
Berikut langkah singkat pemasangan aplikasi Google Meet pada perangkat mobile /HP (contoh instalasi pada HP berbasis sistem operasi Android) :
Buka layanan / aplikasi Google PlayStore dari HP Anda.

Cari dan pasang/Install aplikasi Google Meet.
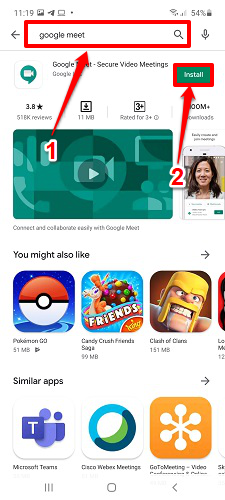
Selesai. Aplikasi Google Meet telah terpasang / ter-Install.
Berikut langkah singkat cara Asesor mulai melakukan simulasi mengajar :
Pastikan sudah melakukan pengaturan jadwal.
Sistem akan secara otomatis mendistribusikan kandidat yang akan dites berdasarkan hasil dari pengaturan jadwal yang telah dilakukan.
Pada laman Penilaian Simulasi Mengajar, pilih kandidat yang tersedia dan klik tombol MULAI & NILAI.
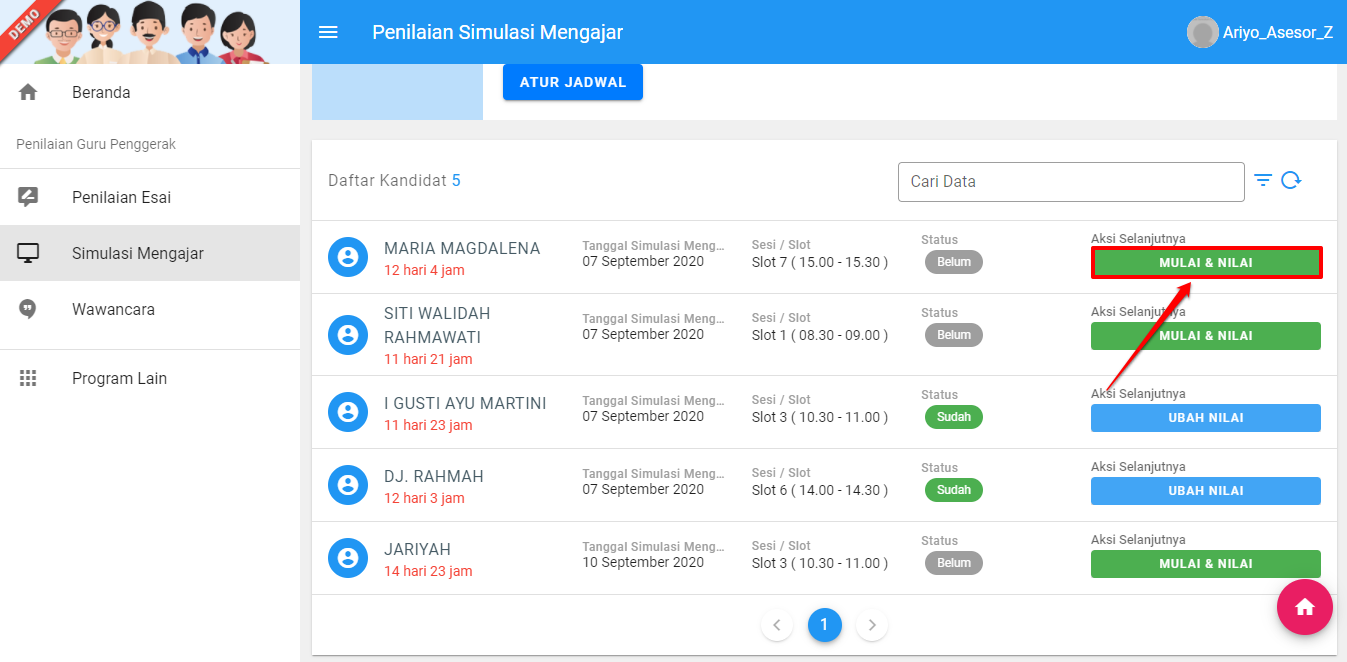
Selanjutnya, klik tombol Tautan Google Meet yang telah tersedia. Sistem akan secara otomatis mengarahkan Anda pada layanan / aplikasi Google Meet yang telah terpasang.
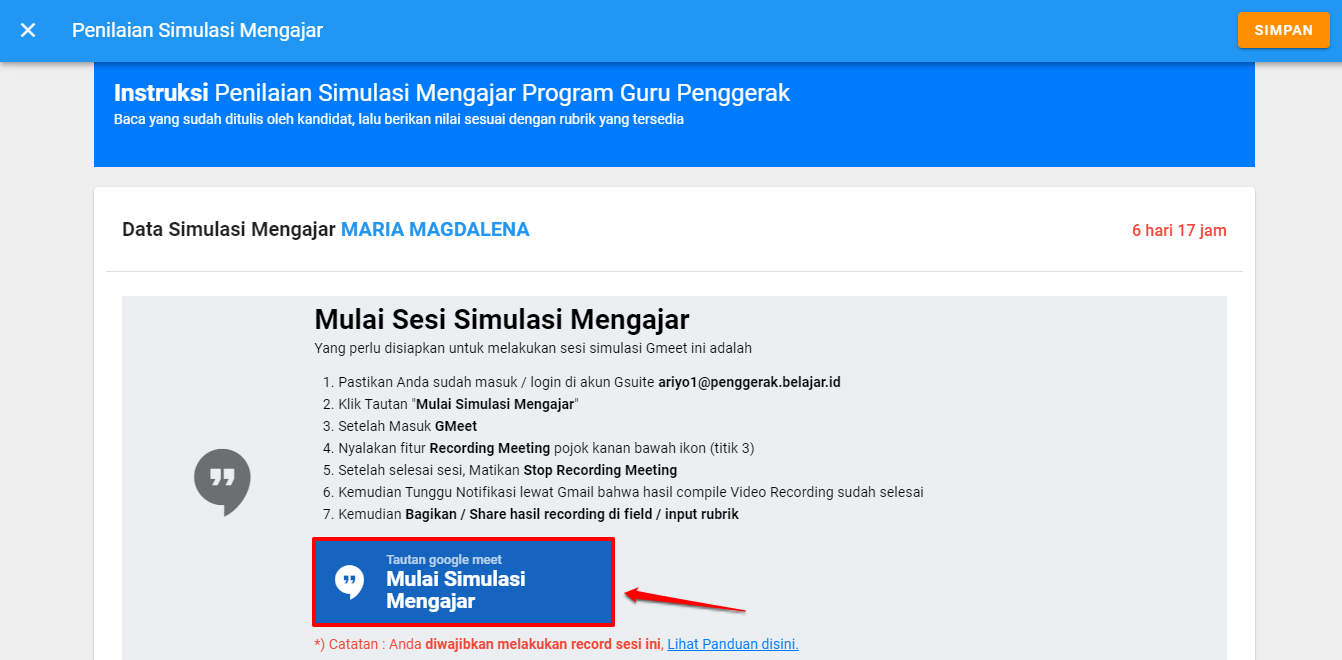
Pastikan Anda menggunakan akun GSuite Anda untuk mengakses video conference melalui Google Meet tersebut tanpa harus menunggu persetujuan izin akses video conference.
Jika muncul tampilan seperti gambar dibawah ini (membutuhkan persetujuan akses video conference) karena pada browser yang Anda gunakan juga sedang aktif login akun GMail lainnya, klik tombol Switch Account.
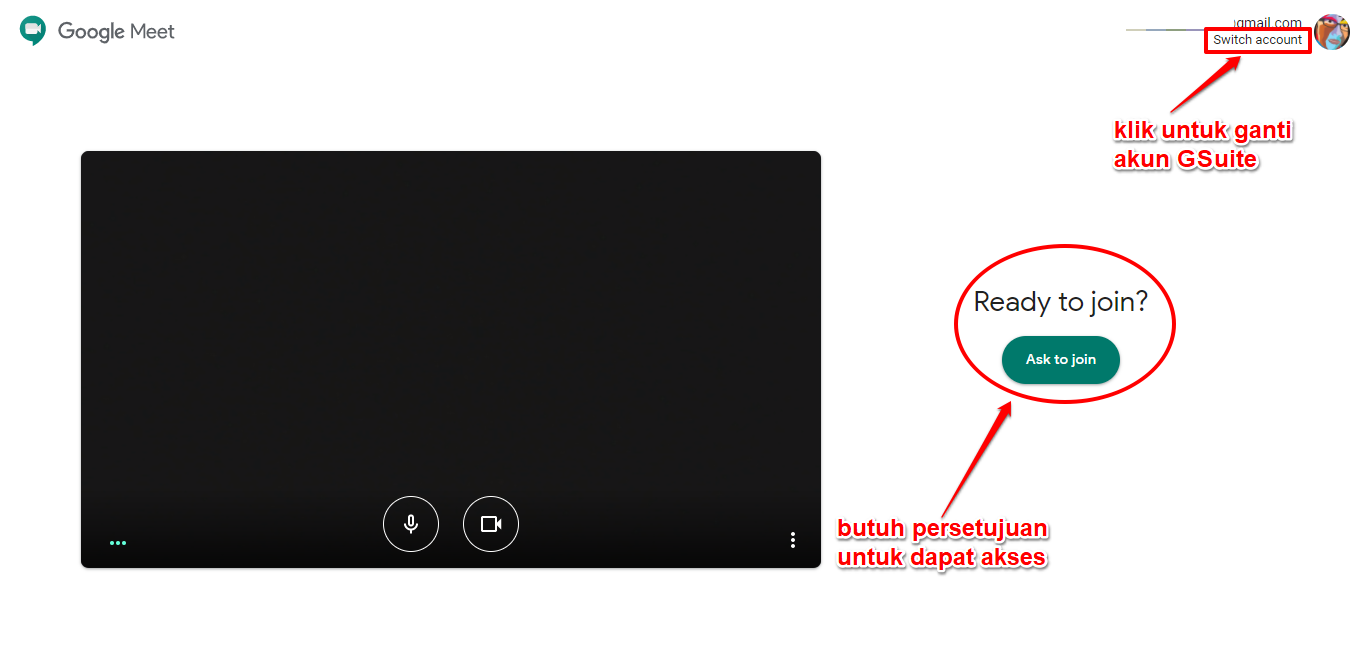
Selanjutnya, pilih akun GSuite Anda yang sesuai.
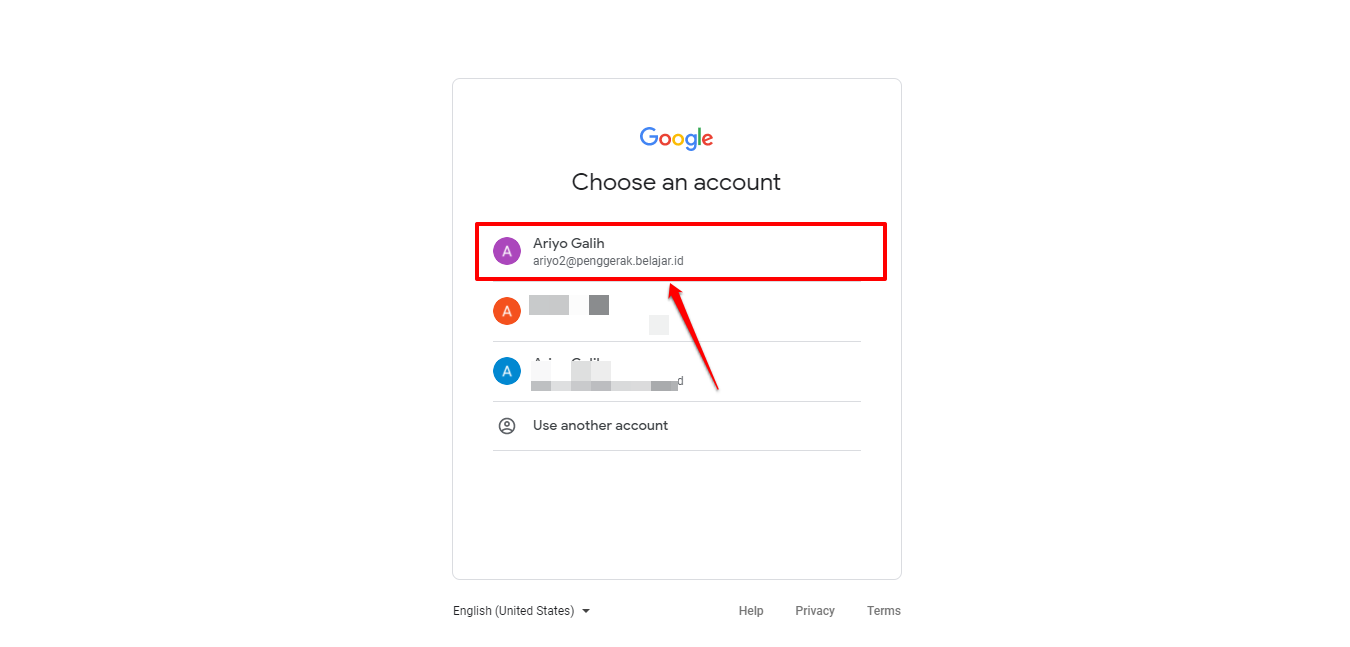
Pastikan mikrofon perangkat Anda aktif, pastikan juga kamera pada perangkat Anda juga diaktifkan. Jika telah siap, klik tombol "Join Now" / "Bergabung".
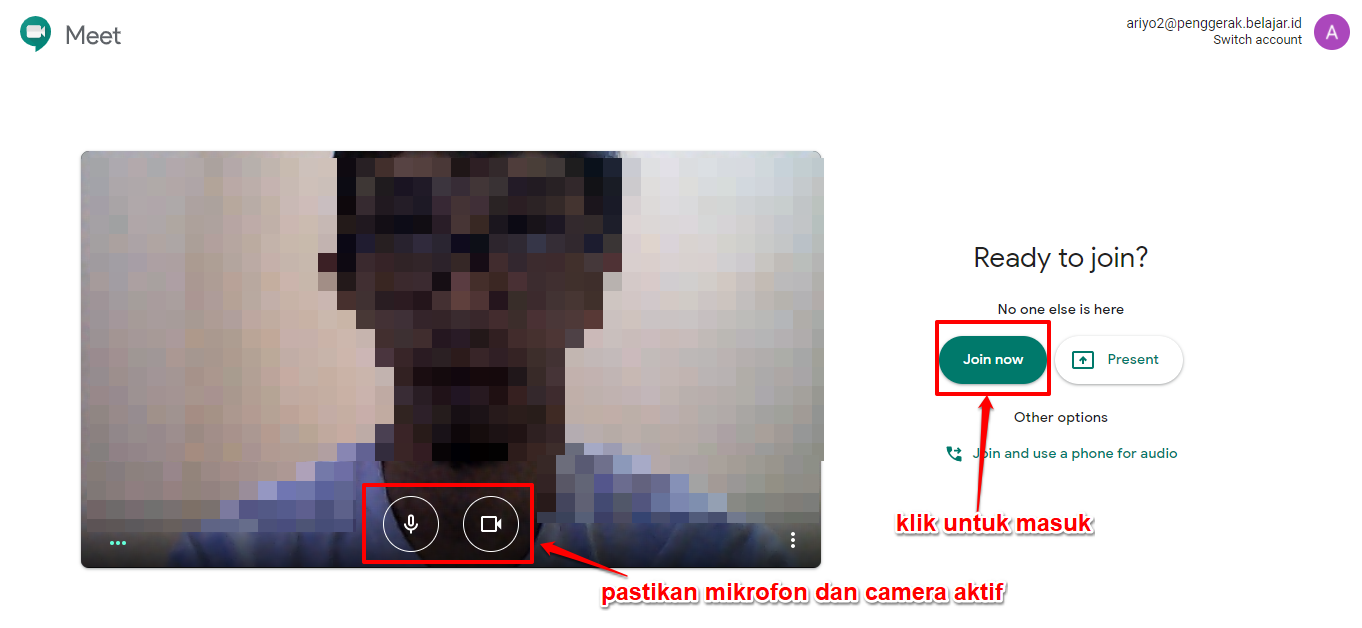
Berikut contoh tampilan ketika akses Google Meet melalui perangkat mobile / HP .
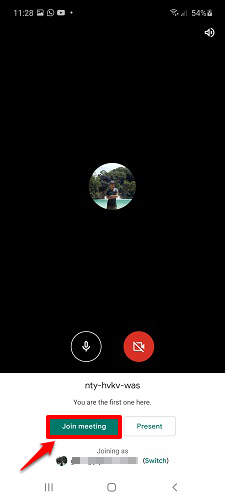
Tunggu hingga asesor pendamping maupun kandidat sudah bergabung. Berikut contoh tampilan notifikasi saat kandidat peserta hendak bergabung pada sesi video conference simulasi mengajar.
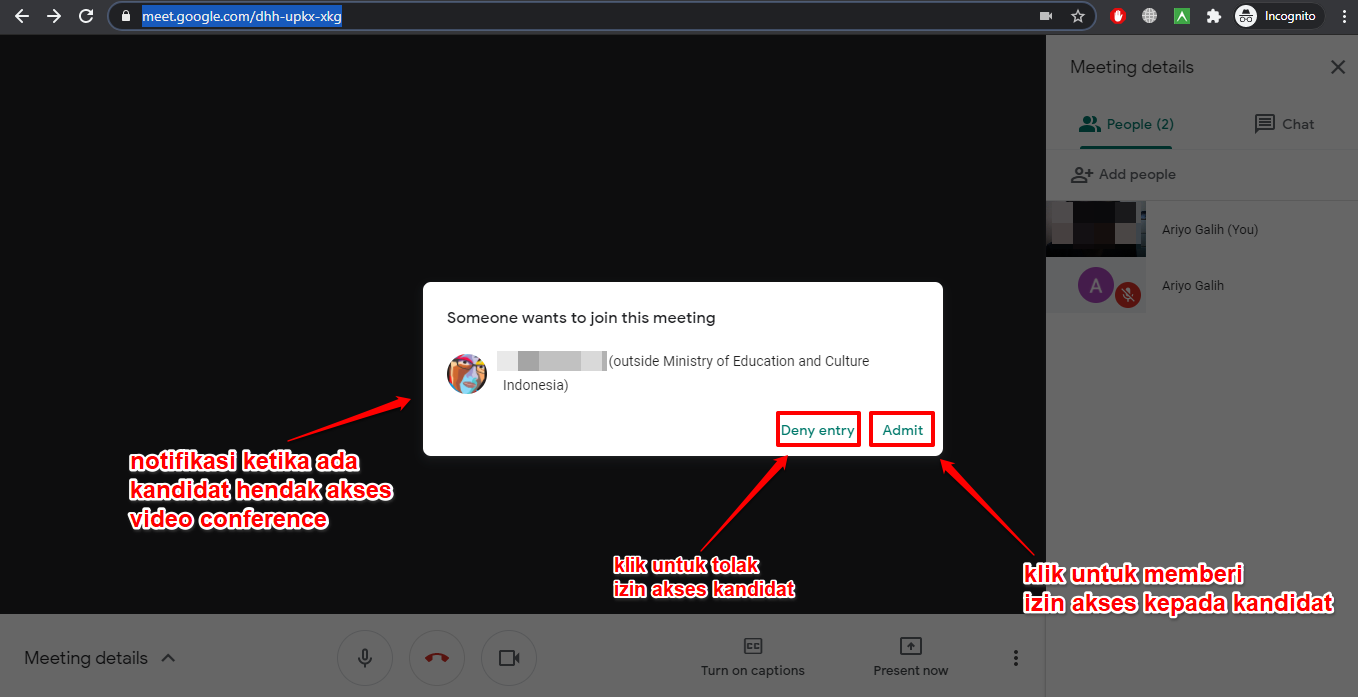
Pastikan sebelum sesi simulasi mengajar dimulai, Anda melakukan tahapan perekaman (recording video conference) sesi tersebut.
PERHATIAN! Fitur perekaman hanya tersedia untuk Google Meet versi komputer. Pengguna aplikasi versi seluler tidak tersedia fitur perekaman hanya akan menerima notifikasi saat rekaman dimulai atau dihentikan, tetapi tidak dapat mengontrol rekaman.
Detil petunjuk perekaman rapat video di Google Meet dapat dilihat disini.
Klik pada tombol opsi dan pilih opsi menu RECORD MEETING (perhatikan gambar).
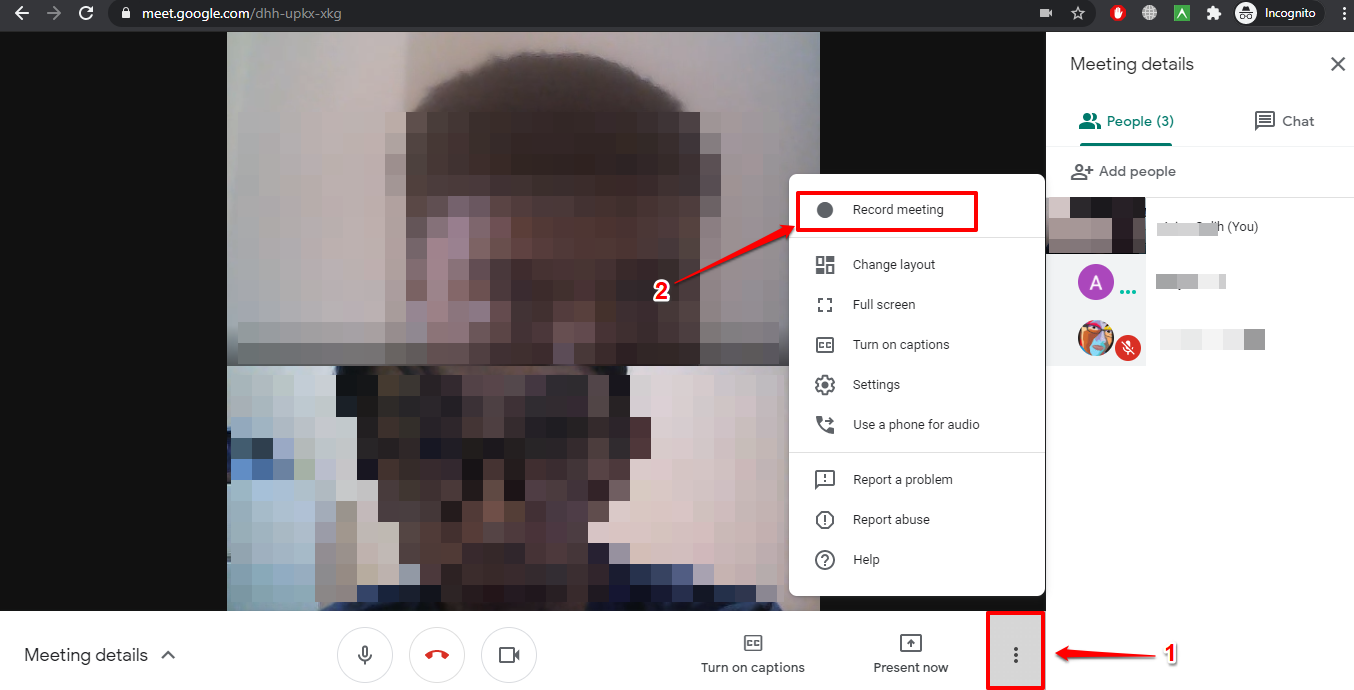
Sesi simulasi mengajar dimulai dengan mode perekaman aktif hingga batasan waktu yang telah ditentukan.
Jika sesi simulasi mengajar telah dinyatakan cukup / berakhir, silakan hentikan perekaman sesi terlebih dahulu (Stop Recording). Klik tombol opsi dan pilih opsi STOP RECORDING.
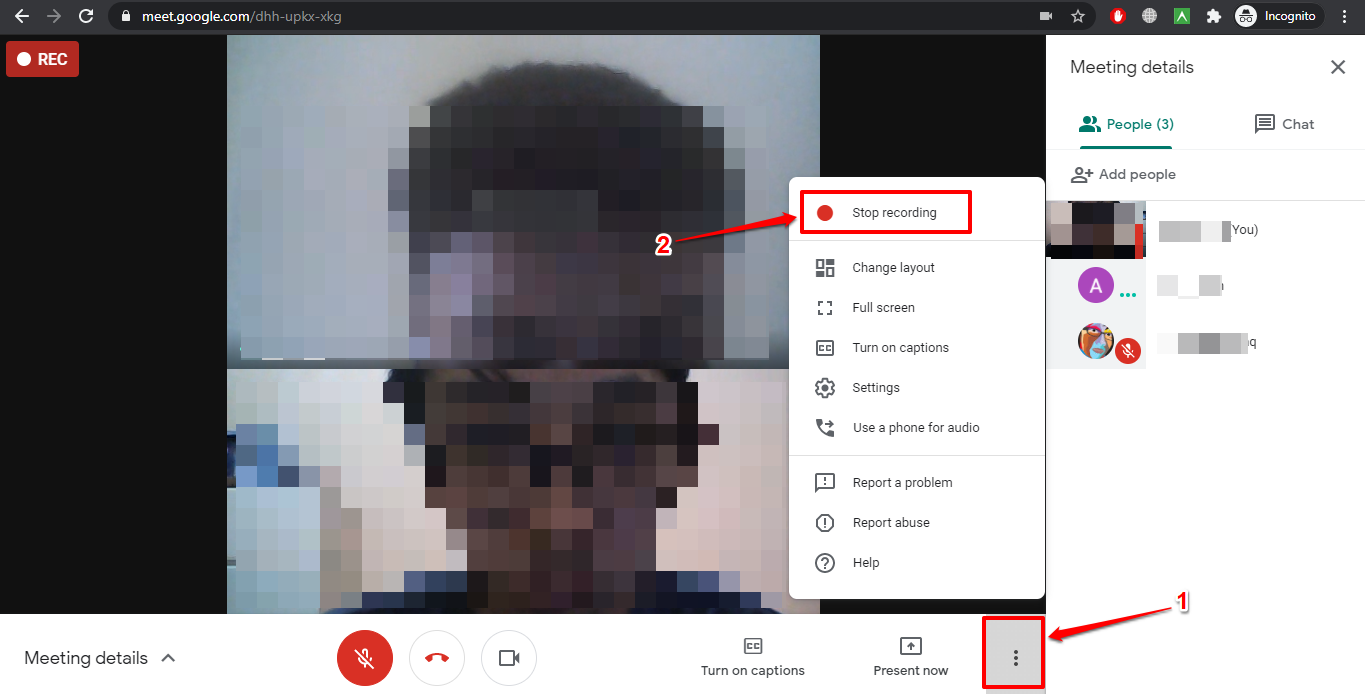
Untuk mengakhiri sesi simulasi mengajar tersebut, klik tutup telefon (Leave Call).
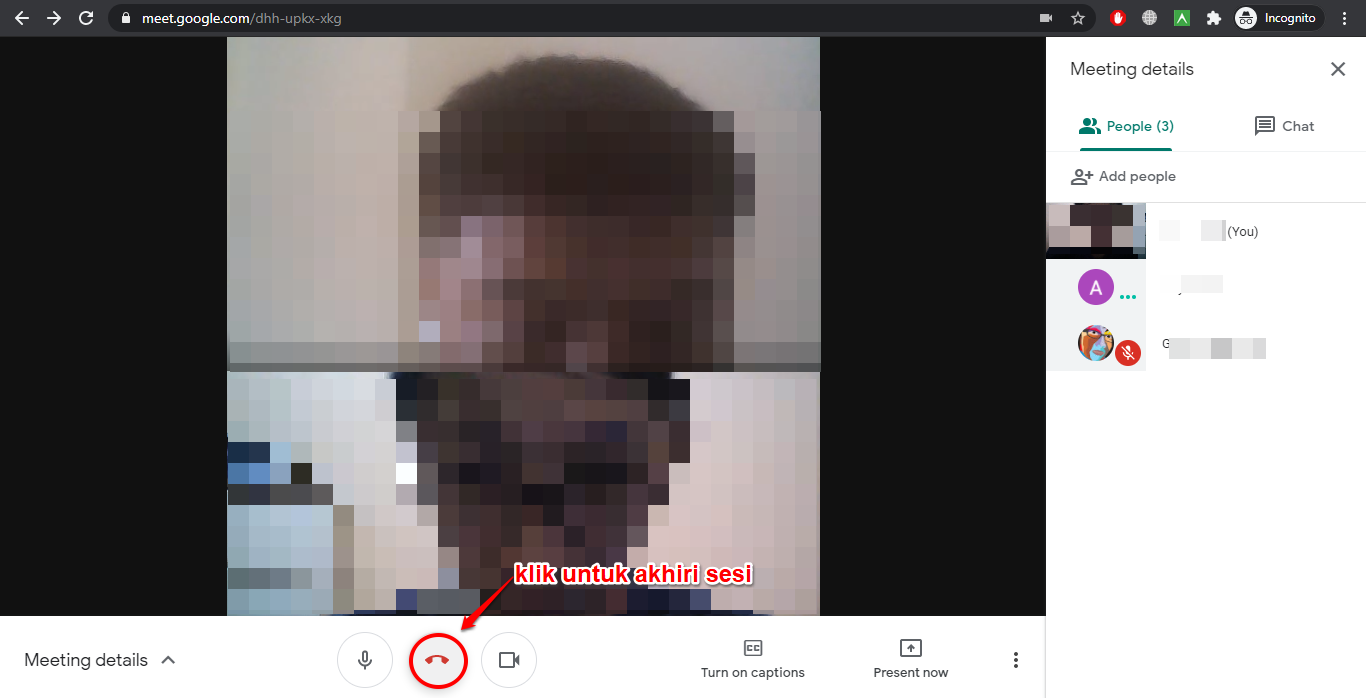
Bagi Anda yang bertindak sebagai asesor utama (Asesor 1), pastikan Anda memasukan tautan (URL) hasil perekaman sesi simulasi mengajar tersebut saat melakukan penilaian (lihat panduannya pada bab selanjutnya).